对于绝大多数用户而言,一般都是使用微软账户通过网络的形式登录Windows 10,这样可以享受到收藏夹同步等诸多好处,那么问题来了,微软账户是否也能象本账户那样自动登录呢?确实,微软账户也可以将登录账号和密码设置为自动登录,这样就不需要手工输入帐户的密码了。
第1步:启用自动登录功能
按下“Win+R”组合键,打开“运行”对话框,在其中输入“netplwiz”或“control userpasswords2”,按下回车键进入“用户账户”对话框(图1),在“本机用户”列表框下可以看到当前系统已经注册的用户名,点击“添加”按钮可以继续添加其他的账户。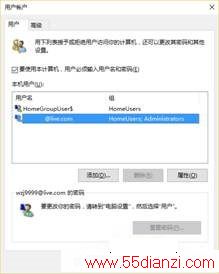
我们现在需要做的操作很简单,从列表框选择需要自动登录的账户,取消上面的“要使用本计算机,用户必须输入用户名和密码”复选框,点击右下角的“应用”按钮,此时会看到图2所示的对话框,在“密码”和“确定密码”文本框分别输入微软账户的登录密码,连续点击“确定”按钮即可生效。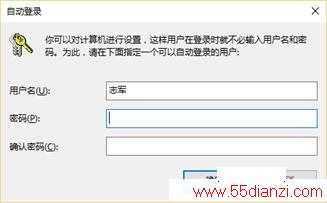
第2步:取消屏保密码
自动登录后,遇到屏保、睡眠等情况,在唤醒时仍然需要解锁密码,因此我们还有一些工作需要完成:从开始菜单进入“设置→个性化”窗口,在左侧导航栏选择“锁屏界面”,在右侧窗格选择最底部的“屏幕保护程序设置”,随后就可以进入我们熟悉的“屏幕保护程序设置”对话框,首先取消“在恢复时显示登录屏幕”复选框,点击右下角的“应用”按钮按钮即可取消屏保的解锁密码。
第3步:取消唤醒密码
点击“更改电源设置”按钮,进入“电源选项”界面,在左侧导航栏点击“唤醒时需要密码”链接,随后会进入“系统设置”界面,但遗憾的是,我们会看到“唤醒时的密码保护”小节下的两个选项均呈灰色的不可选状态,也就是说我们根本无法选择“不需要密码”的选项。解决的办法很简单,点击上面的“更改当前不可用的设置”链接,随后就可以看到新的变化,选择“不需要密码”,确认更改后即可生效。
通过上述操作,我们不仅可以使用微软账户实现自动登录,而且在退出屏幕保护、计算机睡眠唤醒的情况下,也仍然不需要输入解锁密码,这显然方便多了。